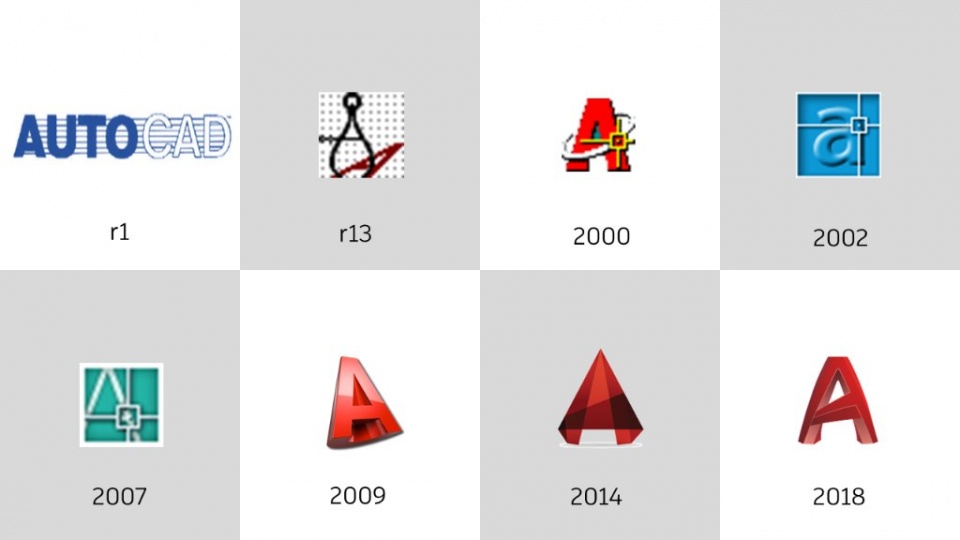آموزش نمونه مدلسازی سه بعدی در نرم افزار اتوکد (باکمک اکسترود، subtract)
در ادامه سری جذاب آموزش های کاربردی نرم افزار اتوکد(بخش سه بعدی)، در این پست به شما نحوه مدل کردن یک قطعه را آموزش می دهیم. در واقع در این مقاله شما نحوه کار با دستورات مهمی همچون subtract, Extrude و تنظیم UCS را یاد می گیرید.
در اینجا گام به گام کار با AutoCAD سه بعدی برای مبتدیان آمده است که به شما کمک میکند که چگونه از دستورات درAutoCAD استفاده کنید . این ها مواردی هستند تا بفهمید هدف از طراحی AutoCAD چه بوده است . دو دیدگاه ۲ بعدی و ۳ بعدی مطرح است که تمامی اطلاعات در مورد آن آمده است.
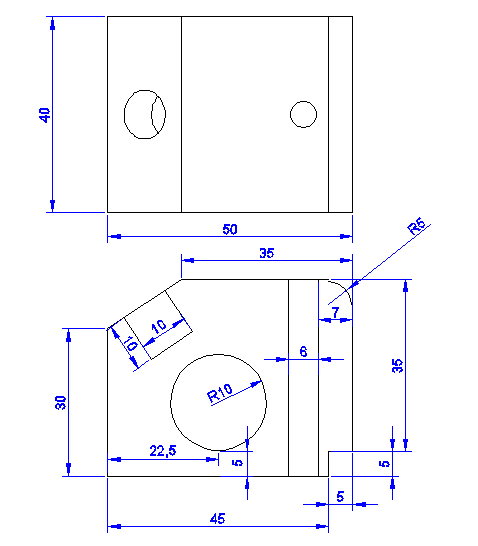 تصویر سه بعدی اول پست برای تمرین ارائه شده است.
تصویر سه بعدی اول پست برای تمرین ارائه شده است.
گام اول
شکل زیر را با استفاده از ابعاد گفته شده در بالا بکشید. ممکن است قرار دادن دایره در جای دقیق خود، مشکل باشد. شاید چگونگی استفاده از ویژگی سه بعدی Osnap در AutoCAD را بررسی کنید تا بتوانید دایره را به بیرون بکشید و به سمت راست خود انتقال دهید یا اینکه شما میتوانید ریاضیات را انجام دهید و بفهمید مرکز دایره کجا است(دانستن شعاع دایره و فاصله ی آن از پایهی شکل اصلی).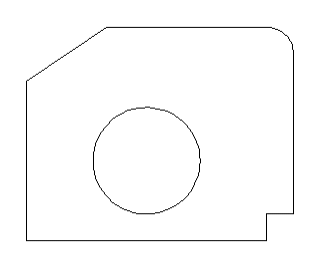
گام دوم
فرمان REGION را برای تبدیل خطوط به یک بلوک پیدا کنید.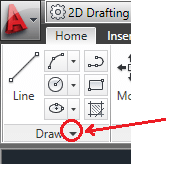
برای پیدا کردن فرمان REGION ، روی فلش کوچک کنار Draw کلیک کنید تا منو باز شود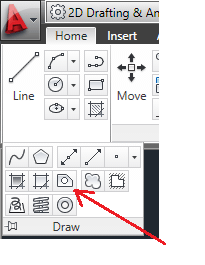
فرمان REGION را انتخاب کنید و کل شکل را بگیرید، سپس روی دکمه ی ENTER بر روی صفحه خود کلیک کنید . در واقع، شما فقط نیاز دارید که شکل بیرونی را بدون انتخاب دایره انتخاب کنید.
گام سوم
فرمان EXTRUDE را انتخاب کنید.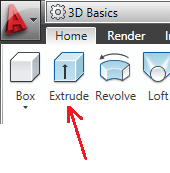
هر چیزی را که انتخاب می کنید، عدد ۴۰ را روی صفحه کلید تایپ کنید و ENTER را فشار دهید . باید شکل زیر را دریافت کنید.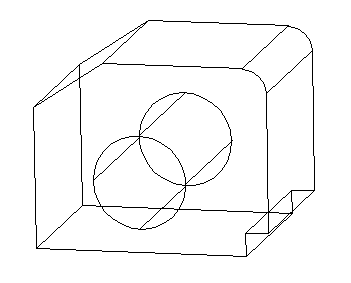
گام چهارم
آنچه که می خواهیم ، کم کردن حجم ۲ از حجم ۱ است.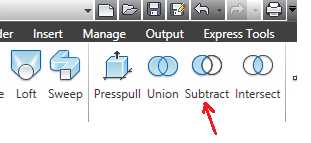
فرمان SUBTRACT را انتخاب کنید(کم کردن استوانه ۲ از شکل ۱).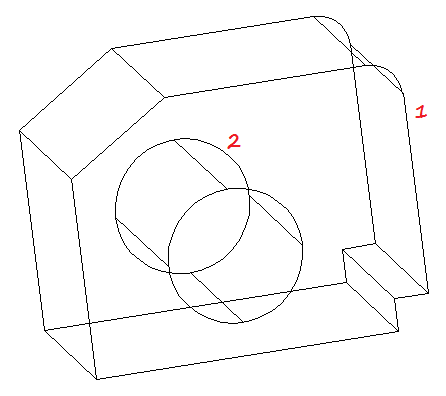
به نتایج حاصل از فرمان SUBTRACT دقت کنید. نوع ُبعد را از wireframe دو بعدی به سایه خاکستری رنگ تغییر دهید.
گام پنجم
ُبعد جدید را دریافت کنید و مانند شکل زیر بهصورت مورب بکشید. مطمئن شوید که به UCS حرکتی اجازه میدهید.(UCS فعال است)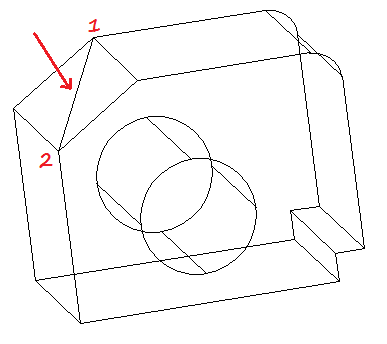
یک دایره در مرکز و به شعاع ۱۰ بکشید.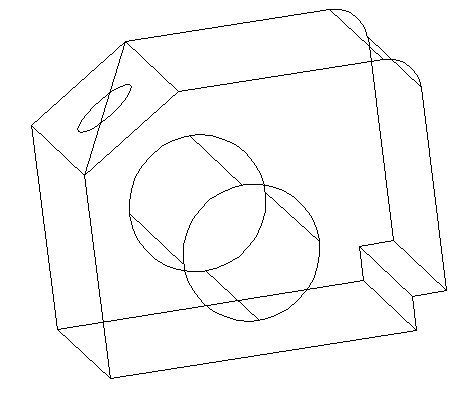
گام ششم
از فرمان EXTRUDE همانند گام سوم برای دریافت استوانه با ارتفاع ۱۰، استفاده کنید. (میتوانید با یک مقدار منفی برای دیدن متفاوت این کار را امتحان کنید)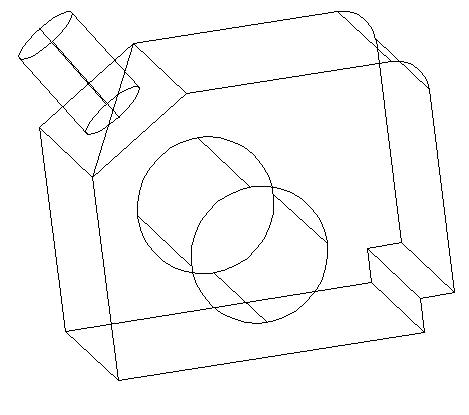
در مورد استوانه که به سمت بیرون است، زمانی که میخواهید آن را انجام دهید به سمت داخل حرکت میکند. بنابراین از دستور MORE برای تغییر موقعیت استوانه استفاده کنید. (برای حرکت دادن این استوانه ، از مرکز پایهی بیرونی استوانه بهعنوان جایگاه پایهی اول جابهجایی و از مرکز قطر مورب کشیده شده در مربع بهعنوان جایگاه دوم استفاده کنید).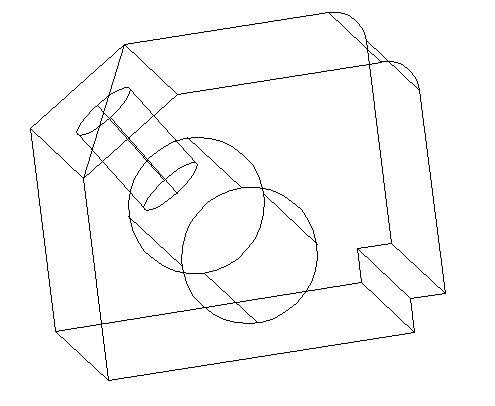
گام هفتم
خطی ۲۵ سانتی از مرکز بخش A بکشید. مطمئن شوید ORTHO Mode فعال است(قادر به کشیدن خط عمود به نقطهی A هستید)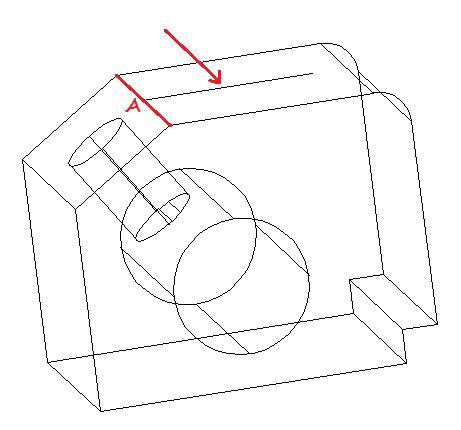
گام هشتم
از انتهای خط ۲۵cm دایرهای به شعاع ۳ بکشید.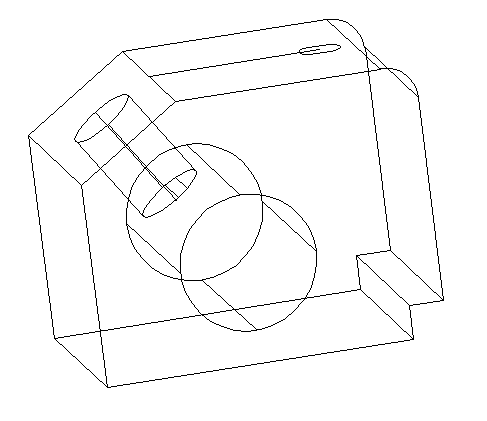
گام نهم
از فرمان EXTRUDE برای ایجاد استوانه از دایرهای که رسم کردیم استفاده کنید.استوانه باید بلندتر از شکل اصلی باشد. درست مشابه شکل زیر.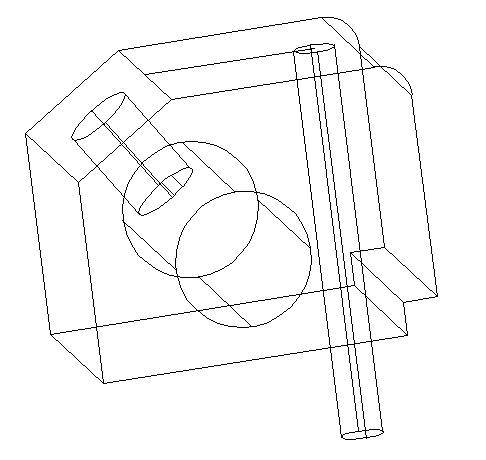
گام دهم
از فرمان SUBTRACT استفاده کنید و دو استوانه پایانی را از شکل اصلی جدا کنید.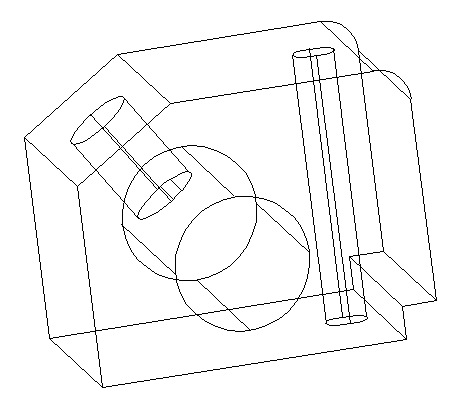
شما باید شکل زیر را دریافت کنید درحالیکه از دید بصری به X-Ray تغییر یافته است.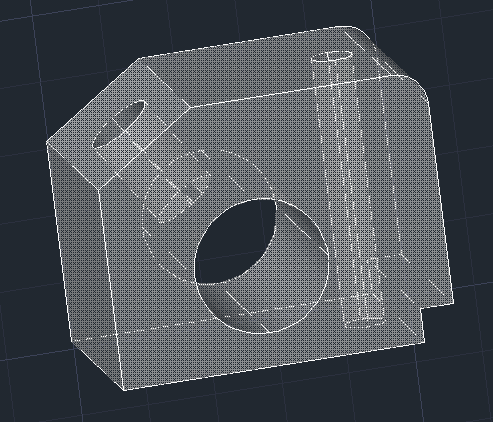
اگر سوالی در این زمینه دارید در بخش نظرات مطرح کنید تا به آن پاسخ دهیم.